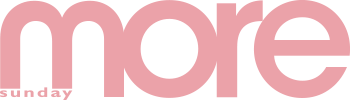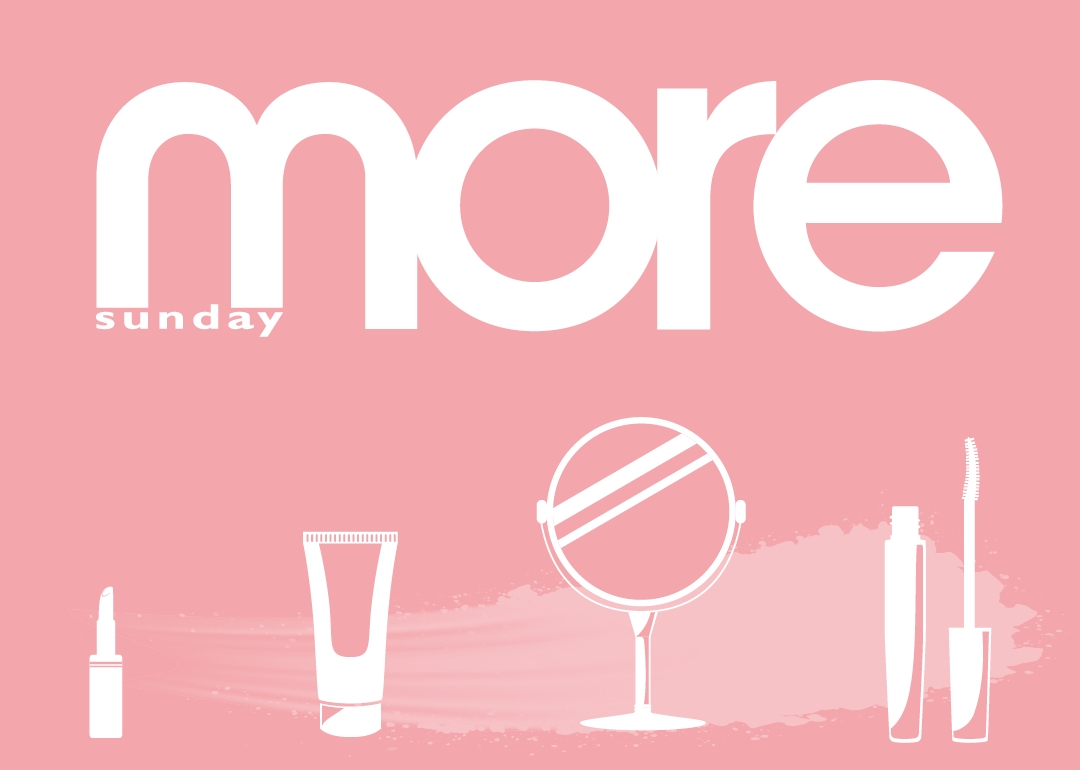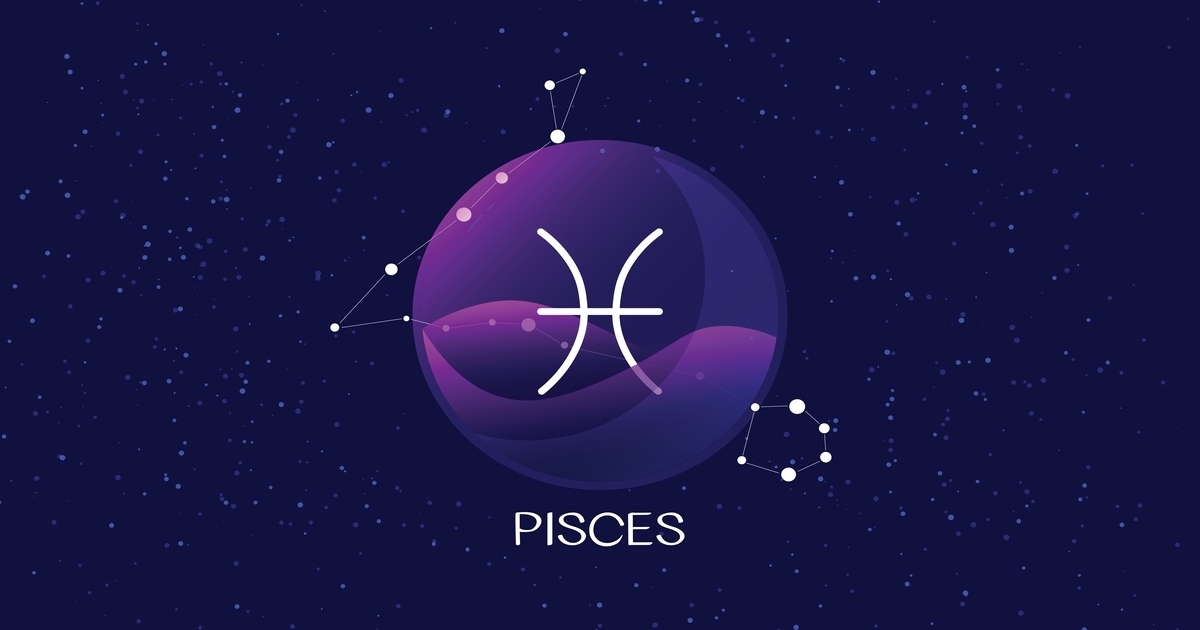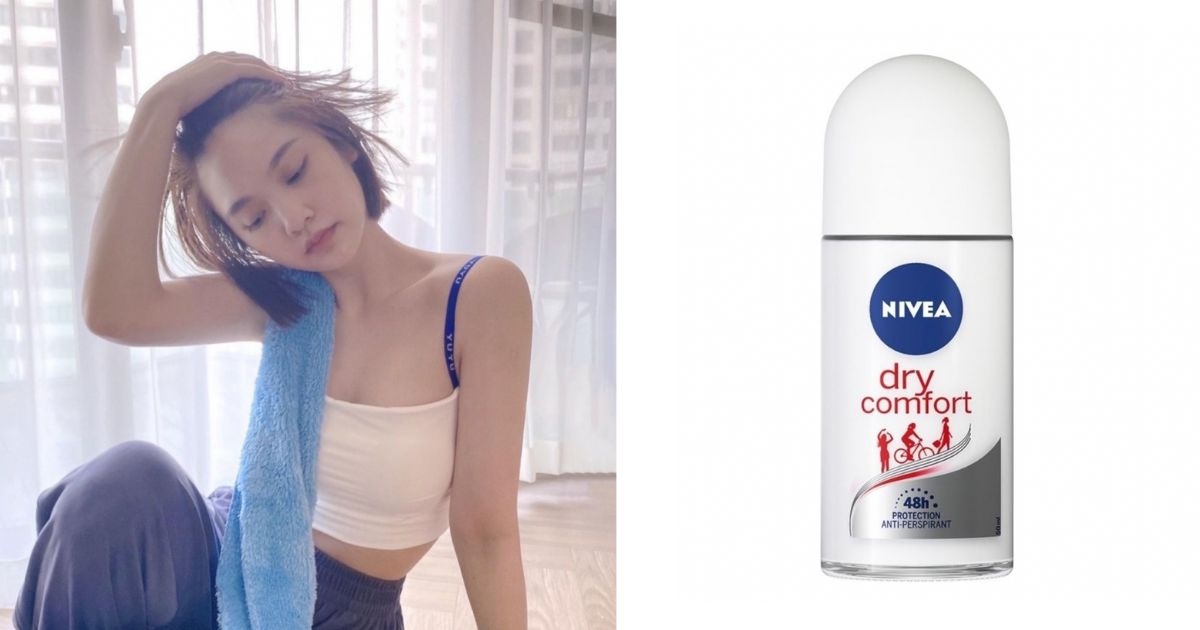25個常用電腦快捷鍵懶人包 立即提升工作效率
25 個常用的電腦快捷鍵
1. 選取截圖
不論在使用電話還是電腦,我們經常會使用到截圖的功能,以下快捷鍵可直接選取截圖,以滑鼠框出想截圖的區域,不需要再另外Crop圖了!
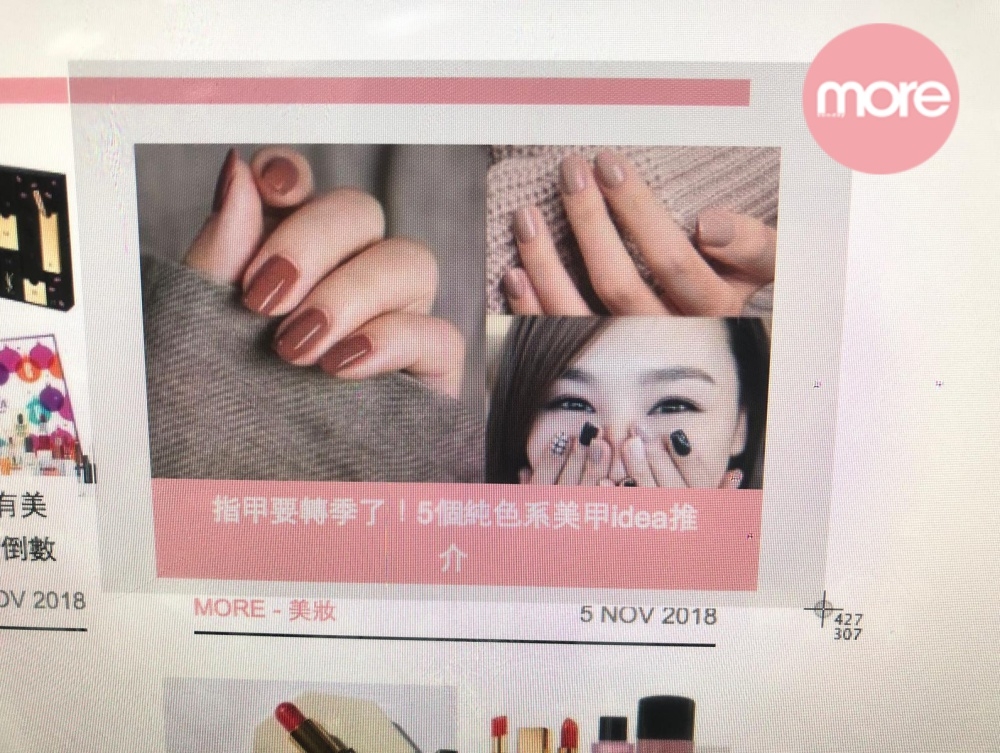
Windows :Windows 標誌鍵 +Shift+S
Mac :Command+Shift+4
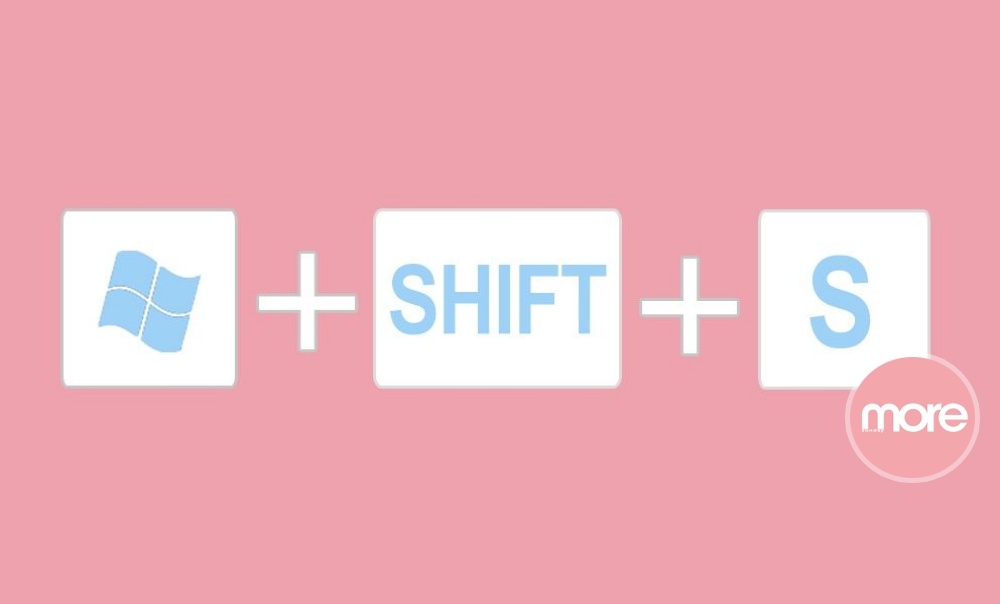
2.截取特定的視窗
意思是指在截圖的時候,可以直接截出當前你正在使用的那個視窗,例如你正在使用Google Chrome的視窗,使用此快捷鍵只會截出當前Google Chrome 的視窗,並非全電腦畫面。
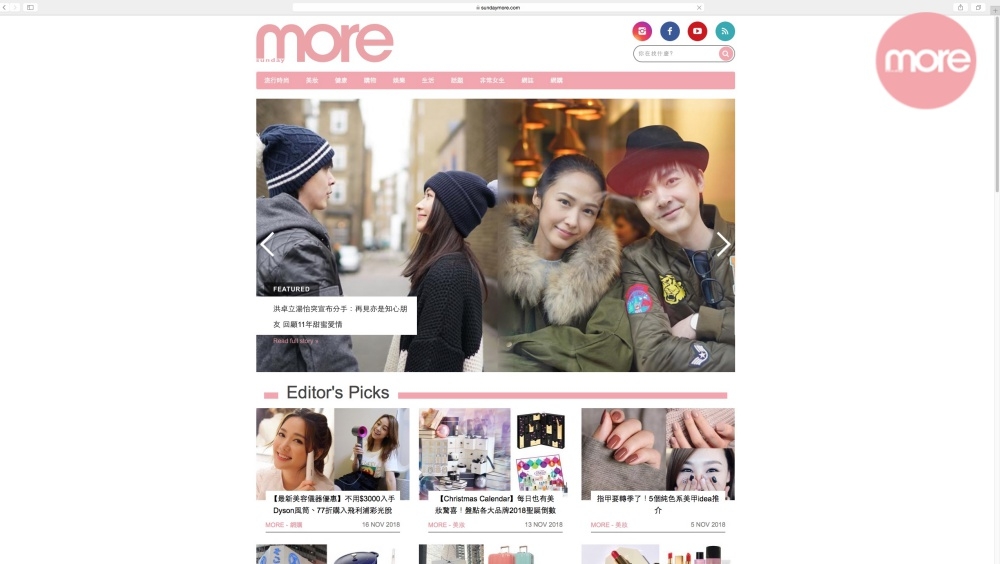
Windows :Alt+PrtSc
Mac :Command+Shift+4+Spacebar
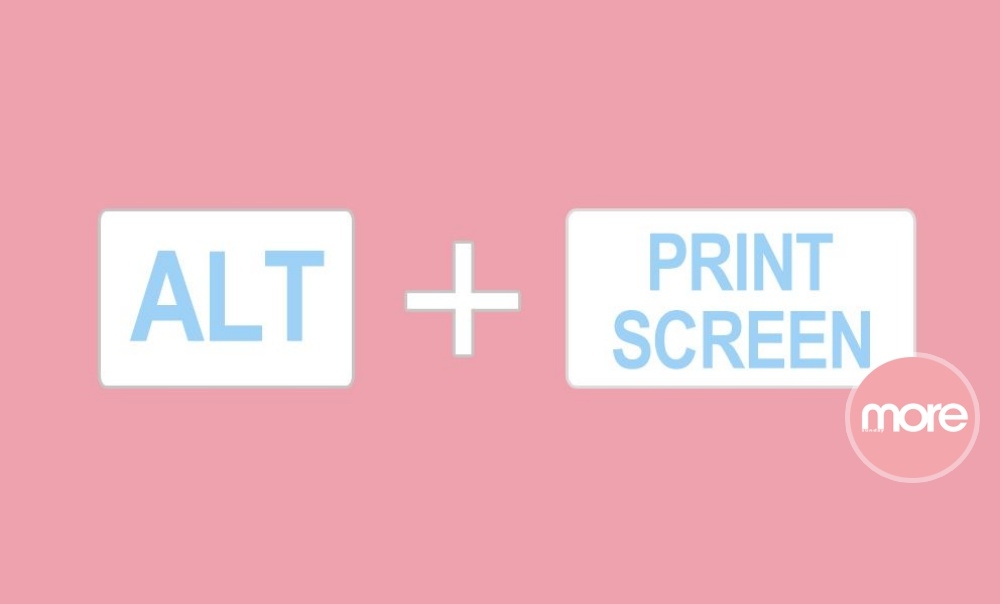
3.反轉還原指令
相信大家都認識 Ctrl+Z/Command+Z 這個回到上一步的復原鍵,不過你又知不知道,原來換上Y鍵可以再復原 Ctrl+Z/Command+Z 的指令。
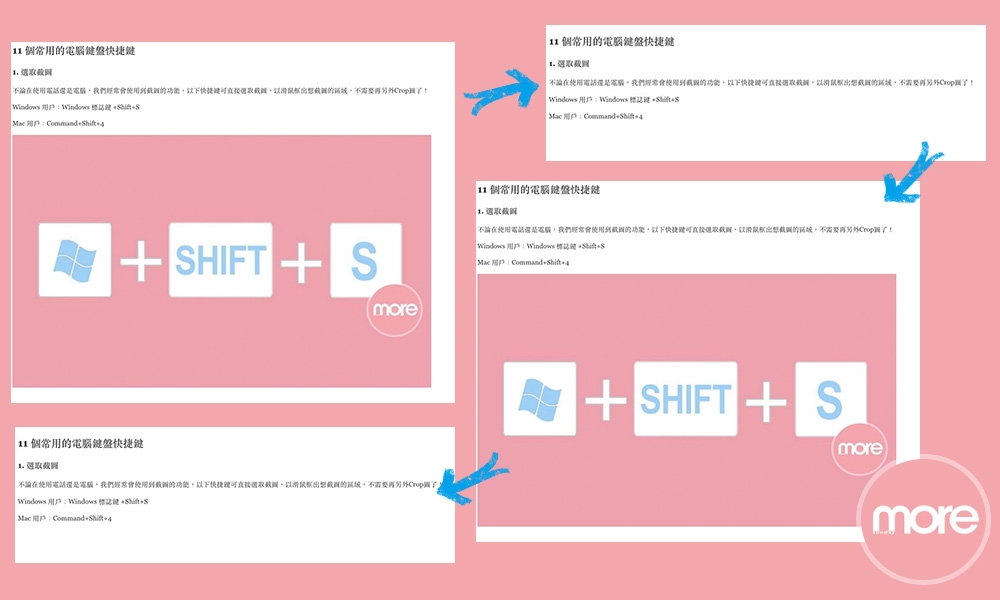
Windows :Ctrl+Y
Mac :Command+Shift+Z
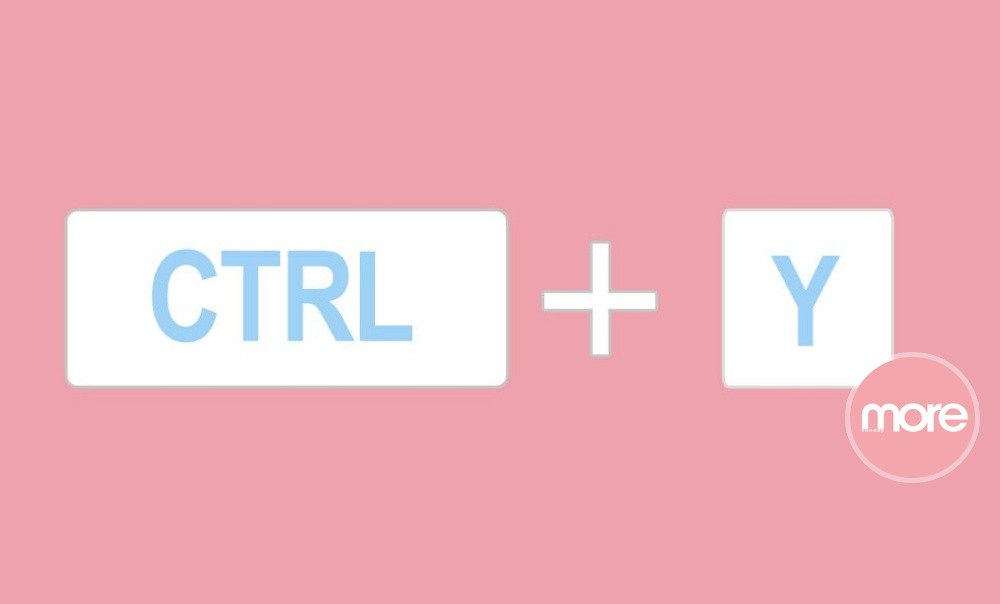
4. 建立新文件夾
一般我們新增文件夾都會用滑鼠右鍵新增文件夾,原來按以下快捷鍵可快速建立新文件夾!
Windows 用戶:Ctrl+Shift+N
Mac 用戶:Shift+Command+N
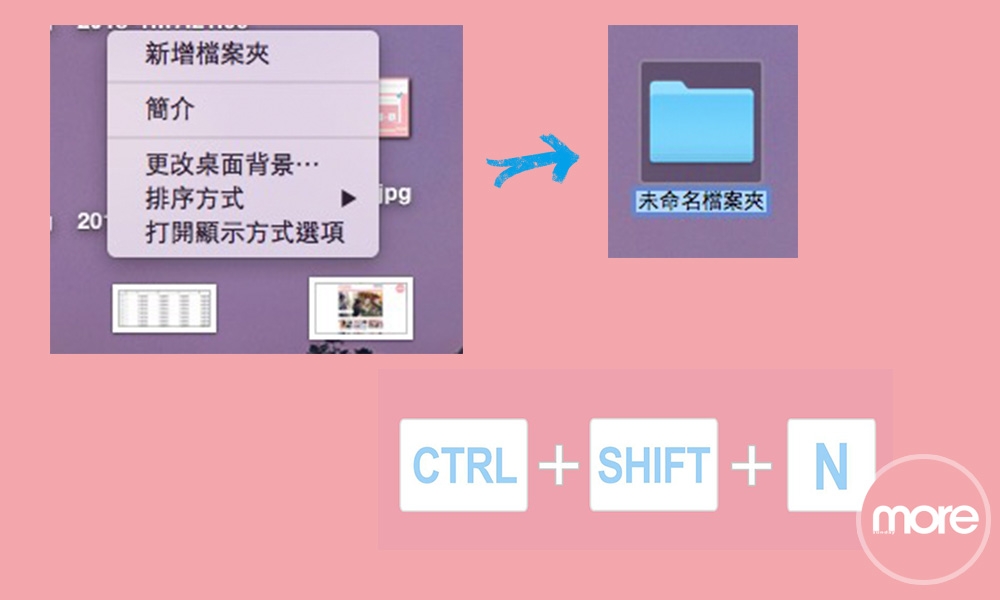
5. 選取Emoji或其他符號
很多時候我們也會用電腦版的Whatsapp聊天,當要輸入Emoji或其他鍵盤以外的符號時,可用以下快捷鍵快速選取所需符號!
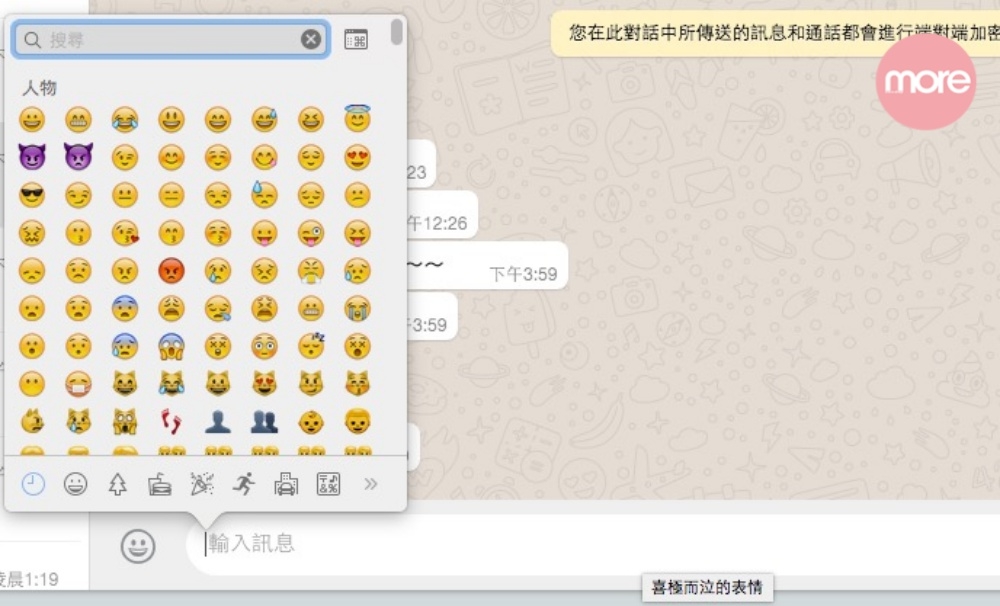
Windows 用戶 (只限Windows 10):Windows 標誌鍵+ “.”
Mac 用戶:Command+Control +Spacebar
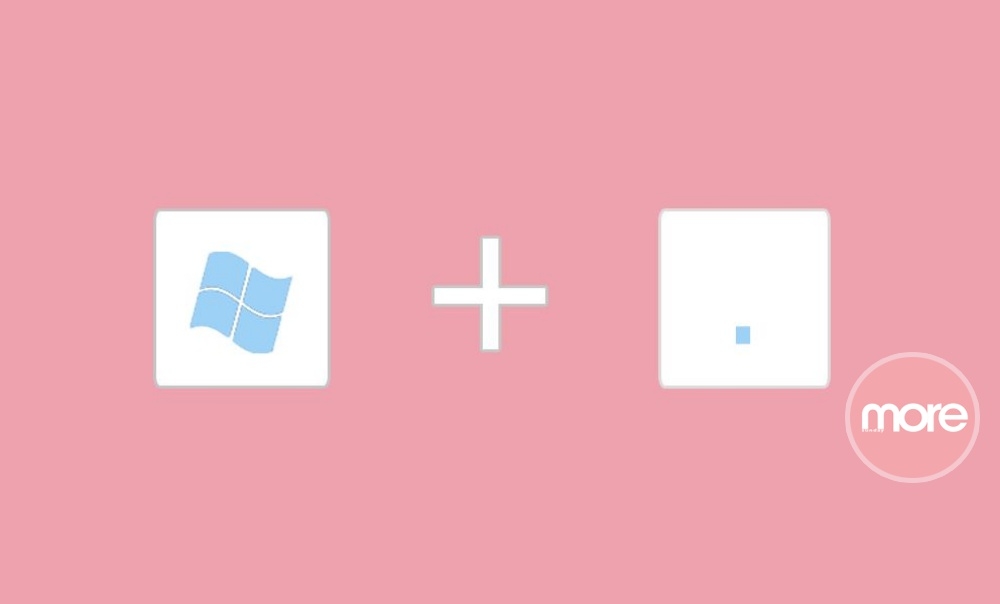
6. 鎖定電腦/切換電腦用戶
如果你的電腦不止一個人使用的話,可以用以下快捷鍵快速切換電腦用戶,或鎖定電腦。
Windows 用戶:Windows 標誌鍵+L
Mac 用戶:Control+Shift+Power (或是退出鍵)
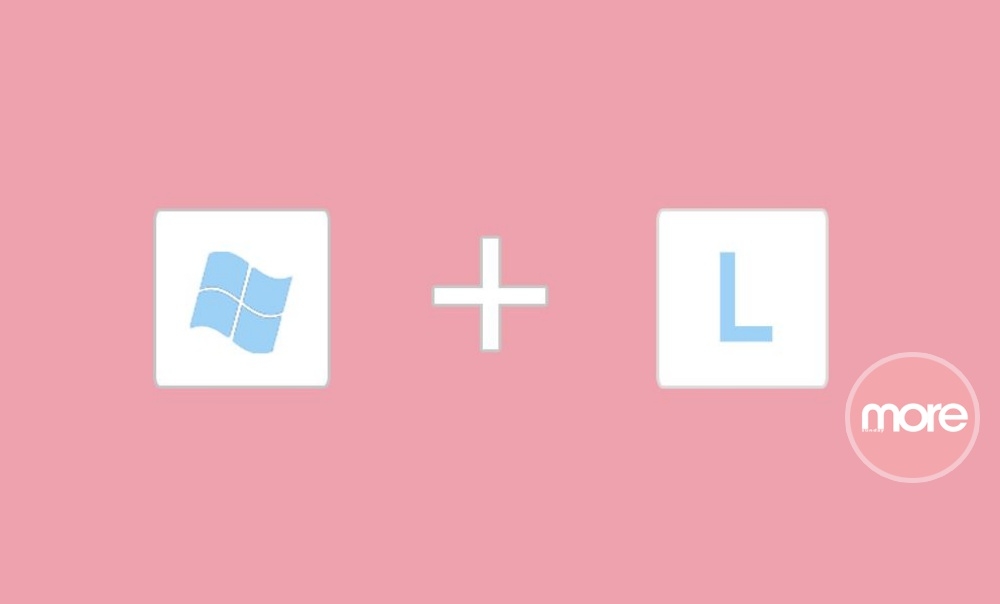
7. 重新開啟最後關閉的分頁或視窗
當你的瀏覽器開啟了多個分頁時,很容易錯手將某些有用的分頁關掉,這時可用以下快捷鍵,重新開啟最後關閉的分頁或視窗,而快捷鍵最多只會記錄 10 個最近使用的分頁。
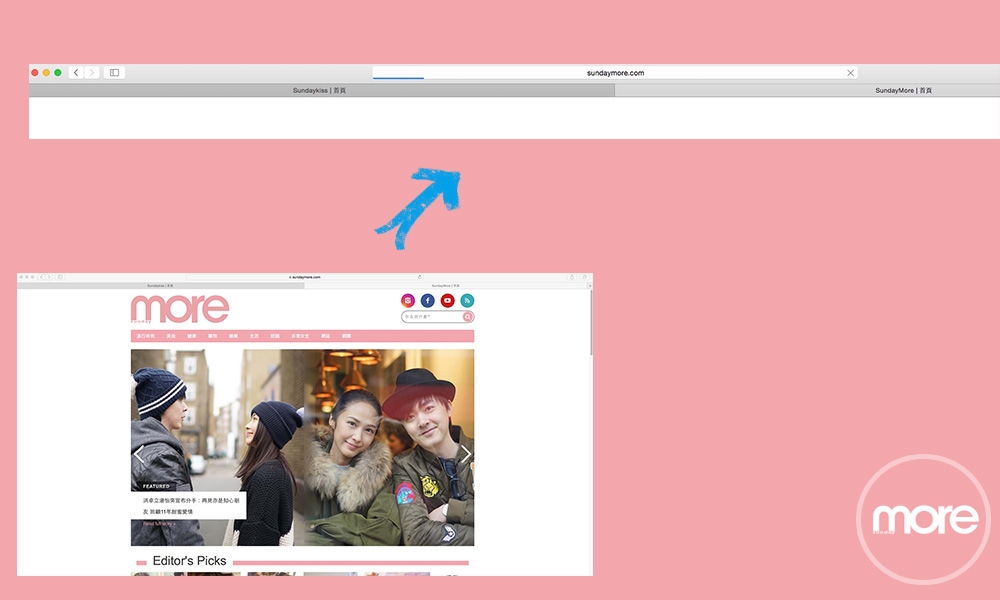
Windows 用戶:Ctrl+Shift+T
Mac 用戶:Command+Shift+T
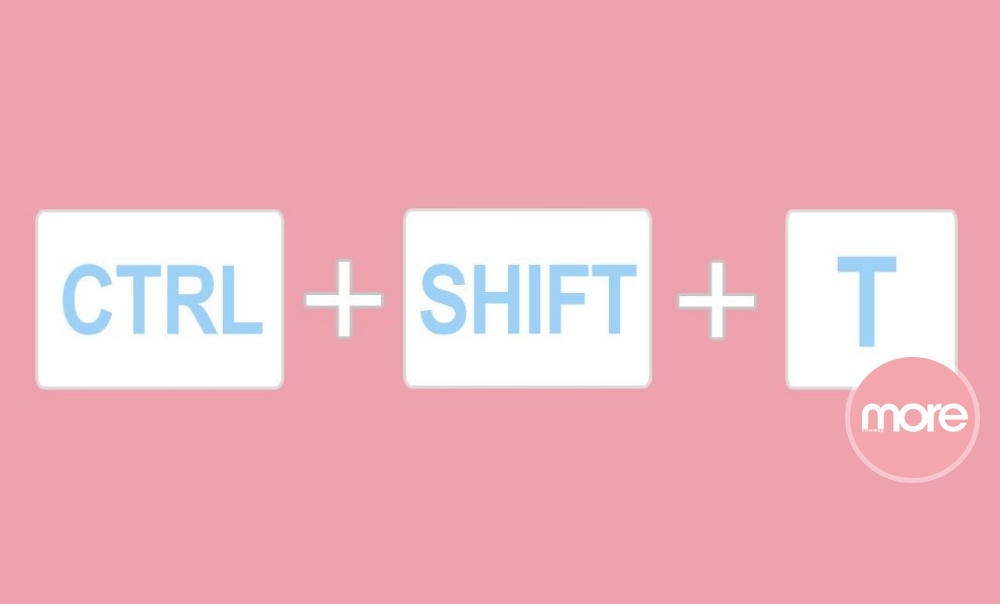
8.在新分頁中開啟連結,顯示在背景中
通常在點擊一個連結時,會在同一頁跳轉新的頁面,如你想開啟到分頁,可按著 Ctrl/Command,然後點擊連結即可!
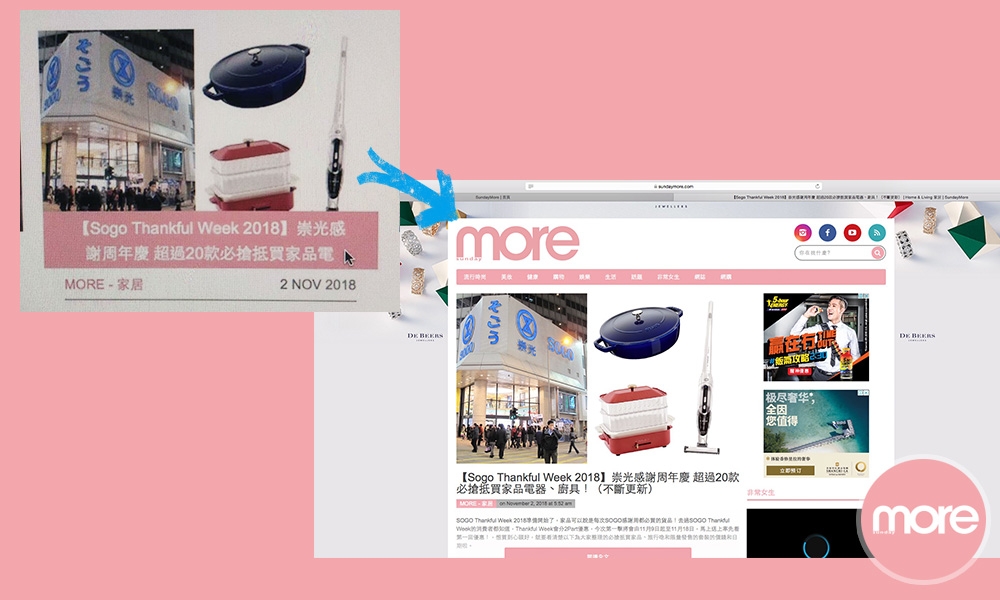
Windows 用戶:Ctrl+點擊連結
Mac 用戶:Command+點建連結
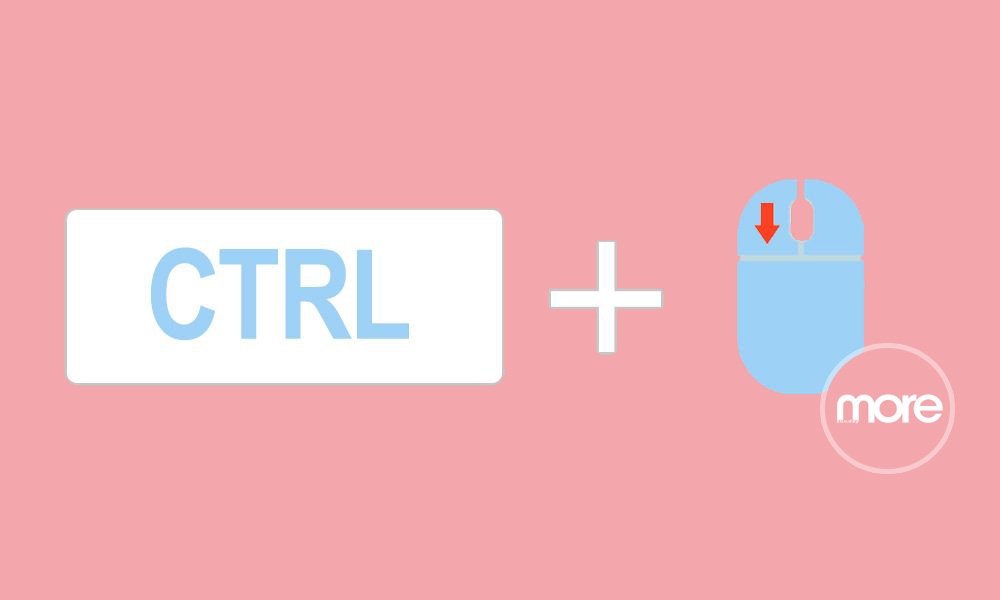
9. 將所有視窗收起
在同時開啟多個視窗的時候,電腦的桌面會被遮蓋了,就連想找找桌面的檔案也有難度,而以下快捷鍵則可以一秒將所有視窗收起,十分方便!
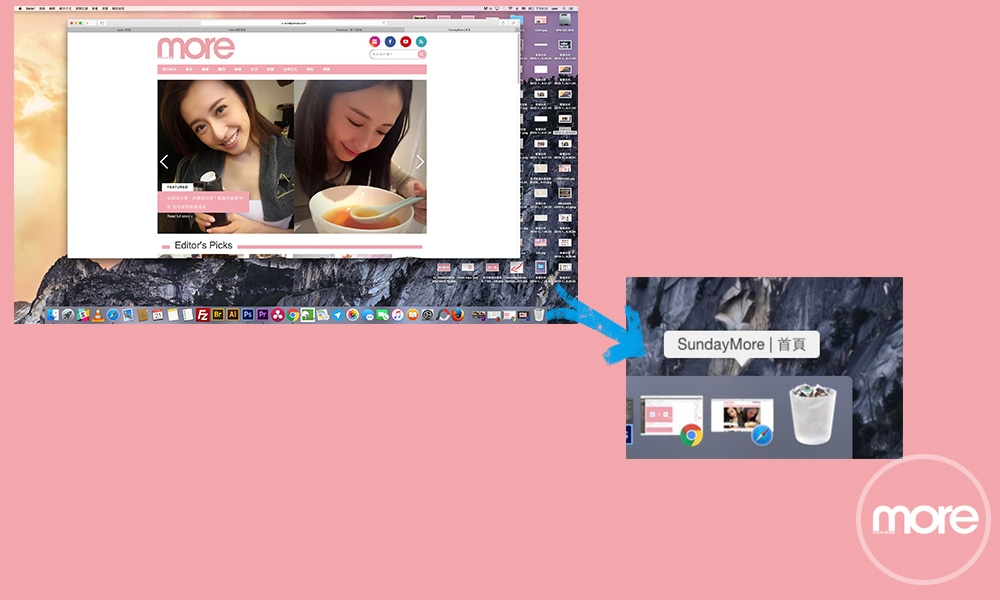
Windows 用戶:Windows 標誌鍵+M
Mac 用戶:Option+Command+M
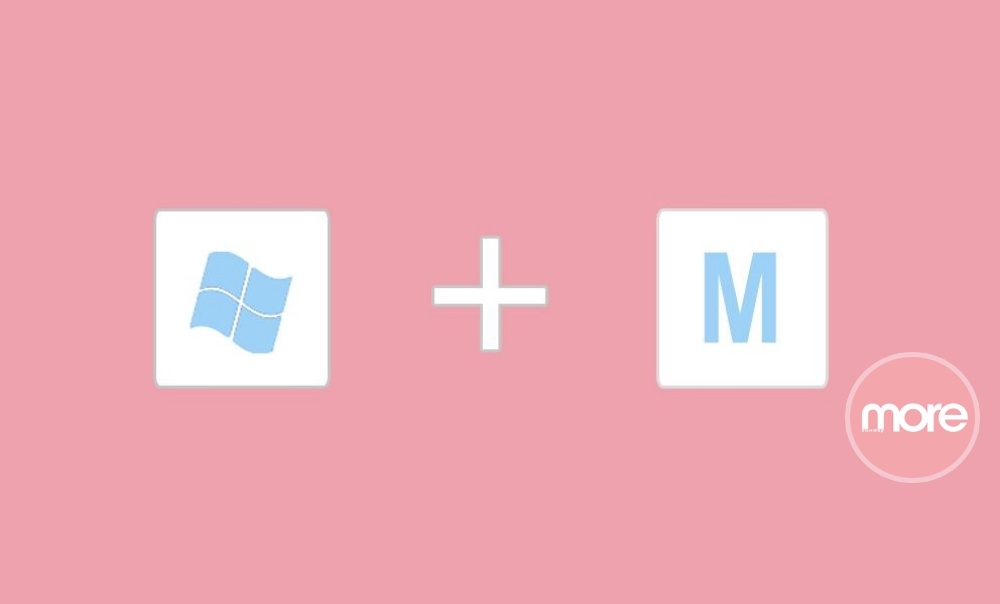
10. Google Chrome開啟無痕式視窗
當你在外使用公共電腦,不想瀏覽的網頁被記錄的話,可以用快捷鍵開啟 Google Chrome 瀏覽器內的無痕式視窗。
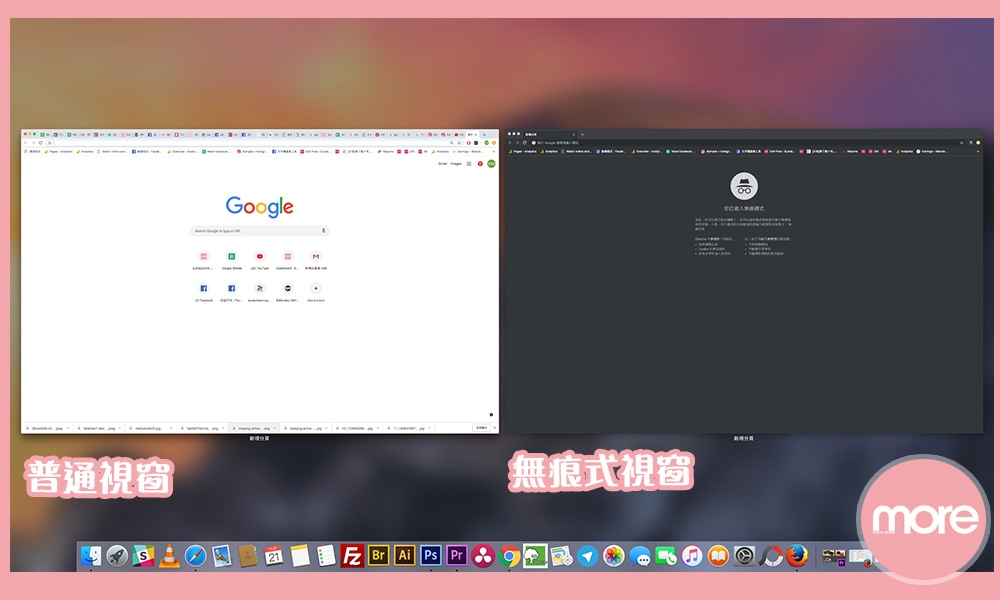
Windows 用戶: Ctrl+Shift+N
Mac 用戶:Command+Shift+N
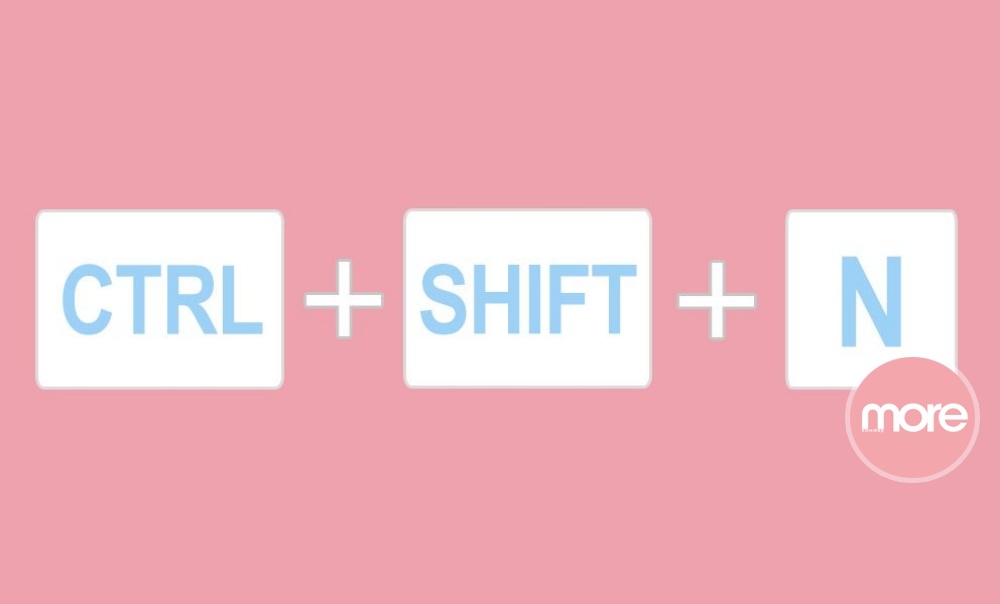
11. 新增虛擬桌面 (只限Windows 10)
Windows 10 用戶:Windows 標誌鍵+Ctrl+D
移動的時候,按Windows 標誌鍵+Ctrl+左右方向鍵
想關掉時,可按按Windows 標誌鍵+Ctrl+F4 即可
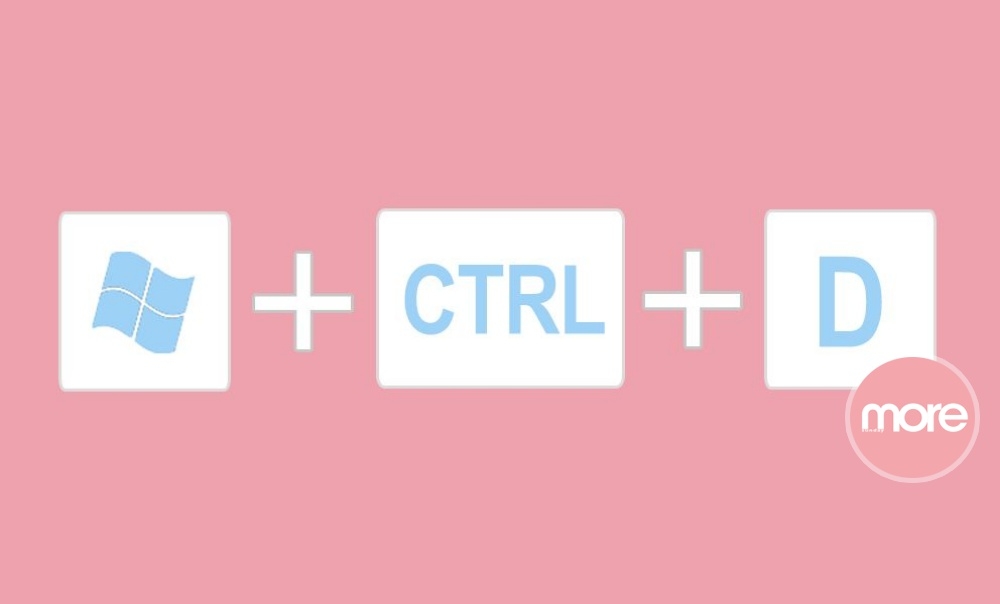
12.關閉當前瀏覽分頁或視窗
這招上班混水摸魚一族必學,可以快速關閉現在正在瀏覽的視窗!
Windows 用戶: Ctrl+W
Mac 用戶:Command+W
13.顯示桌面
不想讓別人看見你正在瀏覽的視窗還有另一個方法,那就是直接跳到桌面,好處就是不用關閉視窗。
Windows 用戶:Windows 標誌鍵+D
Mac 用戶:Command+F3
按一次便能隱藏所有視窗,再按多一次便能跳會先前在瀏覽的視窗。
14.放大或縮小畫面
Windows 用戶:Windows 標誌鍵+加號(+)就是放大;Windows 標誌鍵+減號(-)就是縮小
Mac 用戶:同時按下Option+Command+等號(=)就是放大;同時按下Option+Command+減號(-)就是縮小
Mac 用戶如果有滑鼠便更簡單了,直接輕輕點左鍵兩下便可以放大縮小了!
15.開啟檔案總管
Windows 用戶:Windows 標誌鍵+E,就可以開啟檔案總管方便你找到最近開啟的文件。
Mac 用戶:Shift+Command+F,則會開啟「最近項目」視窗,查看你最近曾檢視或更改的所有檔案。
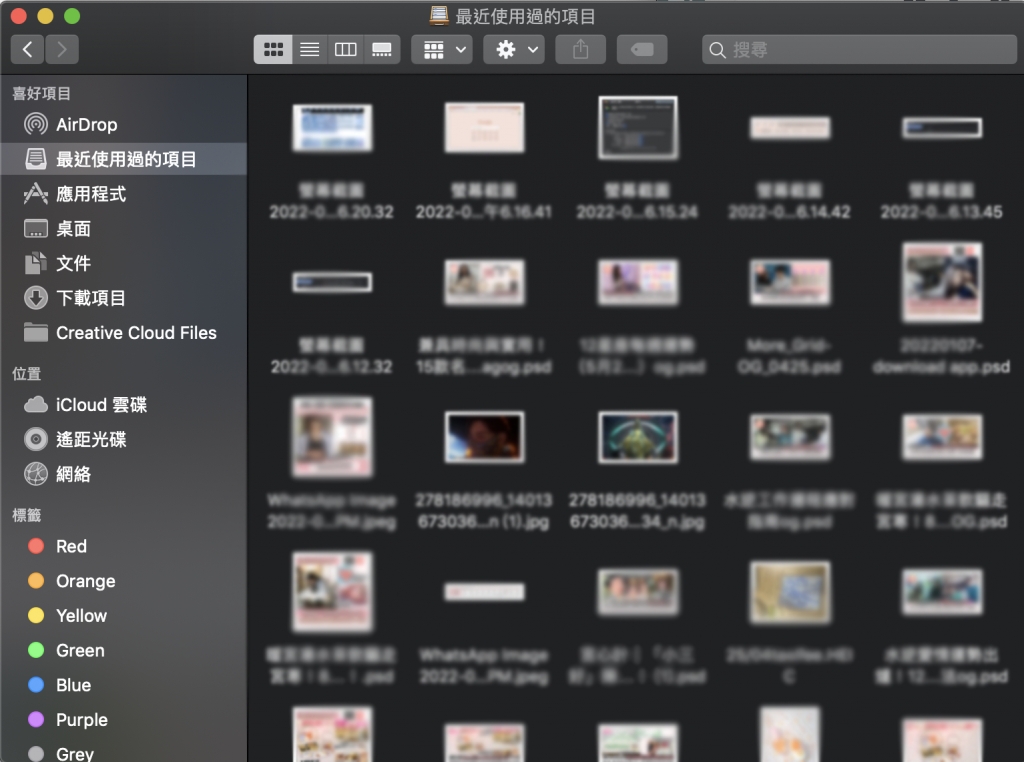
16.快速縮小視窗
這個也是薪水小偷必備,一秒將所有視窗縮至最小,讓人看不見。
Windows 用戶:Windows 標誌鍵+M
Mac 用戶:Option+Command+M
17.選取所有項目
Windows 用戶: Ctrl + A
Mac 用戶:Command+A
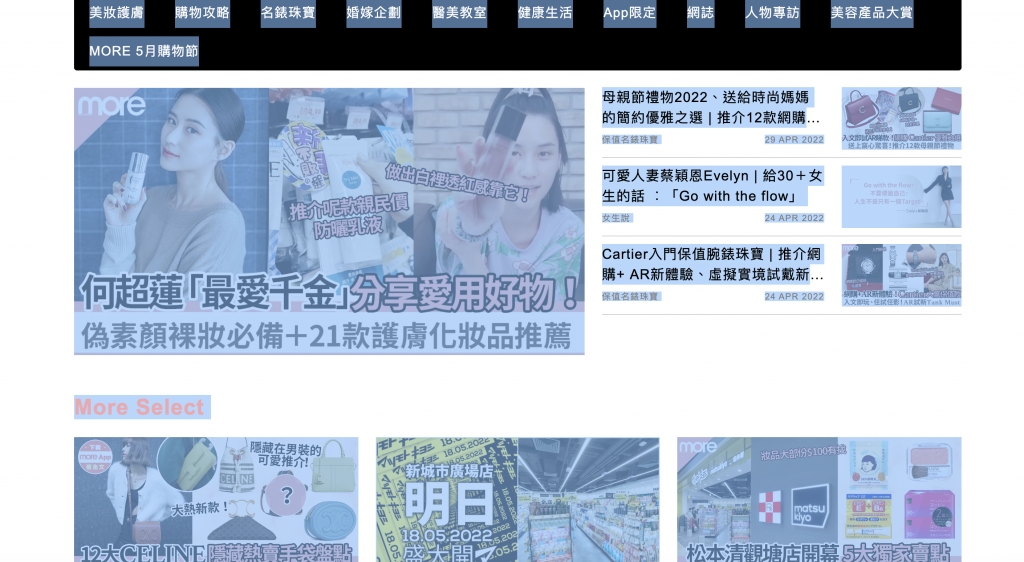
18.開啟新標籤頁
Windows 用戶: Ctrl + N
Mac 用戶:Command+T
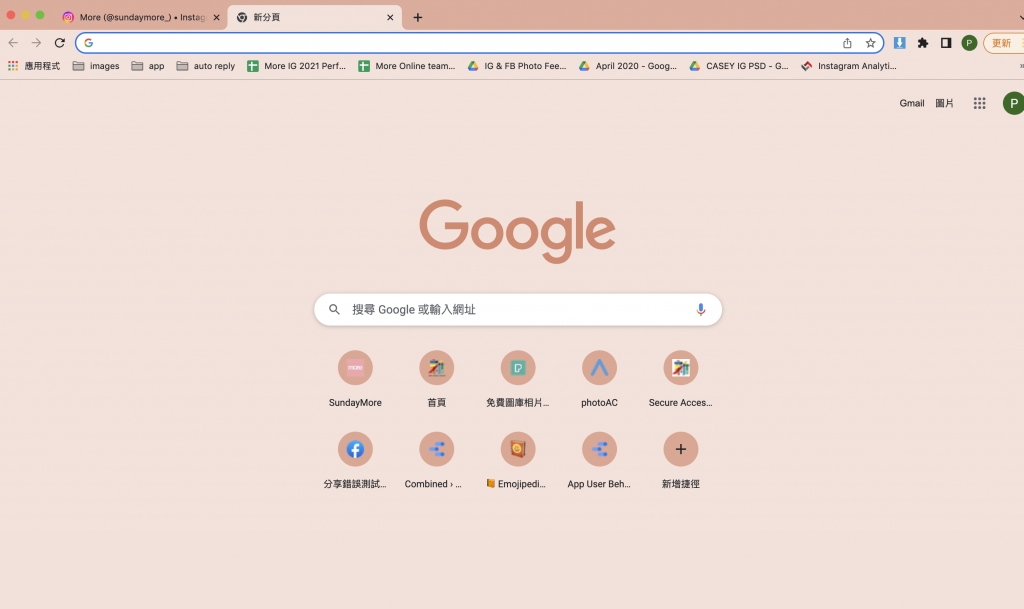
19.即時鎖定螢幕
Windows 用戶: Windows 標誌鍵 + L
Mac 用戶:Control+Command+Q
20.開啟工作管理員
Windows 用戶: Ctrl + Shift + Esc
Mac 用戶:Option+F3(指揮中心),即可開啟「指揮中心」偏好設定。
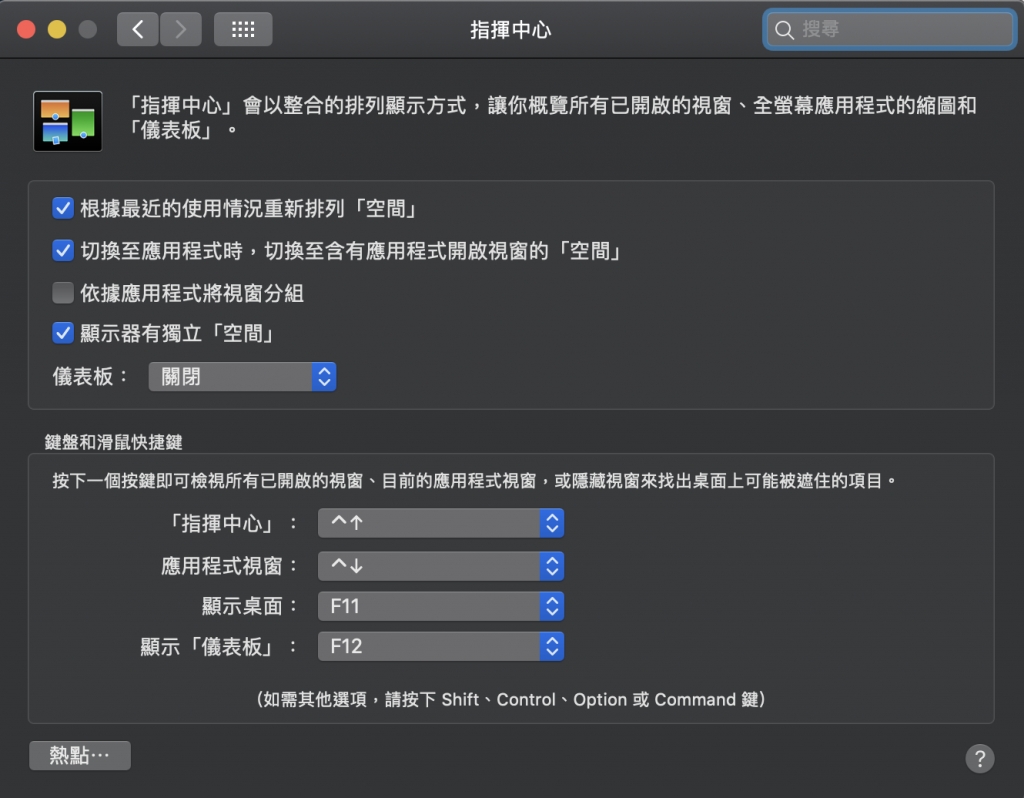
21.貼上但不含格式
這招對與經常需要處理文書工作的人來說很好用,當你需要複製貼上一些內容又不想要它的格式(像是字體、大小、粗體等等),那這個快捷鍵便能為你省下許多後續編輯工作。
Windows 用戶: Ctrl+Shift+V
Mac 用戶:Shift+Command+V
22.顯示或隱藏書籤列
Windows 用戶: Ctrl+Shift+B
Mac 用戶:Command+Shift+B
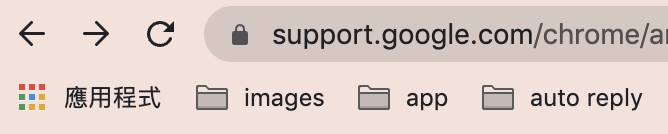
23.開啟「書籤管理員」
Windows 用戶: Ctrl + Shift + O
Mac 用戶:Command+ Option + B

24.在新分頁中開啟「歷史記錄」頁面
Windows 用戶:Ctrl + H
Mac 用戶:Command+ Y

25.為網站名稱加上 www. 和 .com,並在目前的分頁中開啟網站
Windows 用戶:輸入網站名稱並按下 Ctrl + Enter 鍵
Mac 用戶:輸入網站名稱並按下 Ctrl + Enter;輸入網站名稱並按下 Ctrl + Shift + Enter,就可以在新分頁中開啟網站。
有甚麼家居清潔好方法?
要保持家居清潔真的好花時間,步驟又很繁複,有時污漬更是怎樣都抹不掉!即睇家居清潔技巧:洗床褥方法/白醋清潔12大用法/冷氣機清洗方法/棉被清洗收納技巧。如果屋企有養竉物,寵物家居清潔需打醒十二分精神,學會安全消毒,不影響寵物的健康!
有搵工攻略嗎?
想搵份好工,最基本當然是寫好CV讓你從芸芸求職者中脫穎而出,一些「無用CV技能」卻會令你在面試官心中留下壞印象!我們整理出各行各類求職網推薦,希望可以幫助各位得到更多工作機會,找到適合自己的工作!當然好好提升自己工作能力都十分重要,即睇33個超實用Excel快捷鍵。